Make Your AutoCAD Work Faster
To improve AutoCAD performance you can tweak some settings related to the operating system and your hardware. But apart from making these changes, there are also some default settings which can be changed using system variables to visibly enhance the performance of AutoCAD. In this article, I have listed such system variables.
TOOLTIPS
========
This variable is set to 1 as default which will show tooltips when you hover your cursor over a tool. To improve the performance you can turn off these tooltips by changing TOOLTIPS system variable value to 0.
ROLLOVERTIPS
============
If the ROLLOVERTIPS system variable is set to 1 and you hover your cursor over an object in the drawing area then a tooltip will appear which will show a small list of the object properties. Make this variable 0 to increase speed when working with large drawings.
SELECTIONPREVIEW
================
By default, the value of SELECTIONPREVIEW system variable is set to 3, which allows a preview of the object under selection when you hover your cursor over the object in the drawing. You can change this value to 0 to avoid any object selection preview thereby improving the performance of AutoCAD.
HPQUICKPREVIEW
==============
When working with large drawings the automatic preview of hatches can cause performance issues. You can turn off automatic preview of hatches by changing the value of HPQUICKPREVIEW system variable to 0. The default value of this system variable is 1.
COMMANDPREVIEW
==============
Controls whether a preview of the possible outcome of the command is displayed.
0 Off
1 On
Note: The SELECTIONPREVIEW system variable value is ignored when COMMANDPREVIEW is on.
HIGHLIGHT
=========
This system variable controls whether the selected object will be highlighted or not. The default value of HIGHLIGHT system variable is 1 which allows objects to remain highlighted when selected. You can change this system variable to 0 to stop highlighting objects when selected.
QPMODE
======
Controls whether the Quick Properties palette is displayed when objects are selected.
Type: Integer
Saved in: Registry
Initial value: -1
Value
0 - Turns off the display of the Quick Properties palette for all objects when they are selected in the drawing area
1 - Turns on the display of the Quick Properties palette for all objects when they are selected in the drawing area
2 - Turns on the display of Quick Properties palette, but only for objects that are supported in the Customize User Interface (CUI) editor for displaying quick properties when they are selected in the drawing area
Note: When this system variable is set to a negative number, the feature is turned off but the value is retained. To use this feature, the PICKFIRST system variable must be set to 1 (on).
SELECTIONCYCLING
================
Controls the display options associated with overlapping objects and selection cycling.
Type: Integer
Saved in: Registry
Initial value: -2
When you roll over overlapping 2D objects, options are available to alert you and let you select between the objects.
Value
Description
0 - The display options are turned off
1 - A badge displays when you hover over objects that overlap
2 - Both a badge and the Selection dialog box displays
Press Ctrl+W to toggle the current setting on and off.
When SELECTIONCYCLING is set to a negative value, selection cycling is turned off, but the setting is stored.
DYNMODE
=======
Turns Dynamic Input features on and off.
Type: Integer
Saved in: Registry
Initial value: 3
When all features are on, the context governs what is displayed.
When DYNMODE is set to a negative value, the Dynamic Input features are not turned on, but the setting is stored.
0 - All Dynamic Input features, including dynamic prompts, off
1 - Pointer input on
2 - Dimensional input on
3 - Both pointer input and dimensional input on
If dynamic prompts are on ( DYNPROMPT is set to 1), they are displayed when DYNMODE is set to 1, 2, or 3.
When dimensional input is turned on (DYNMODE = 2 or 3), the program switches to pointer input when you enter a comma or an angle bracket (<), or when you select multiple grip points.
When DYNMODE is set to 1, 2, or 3, you can turn off all features temporarily by holding down the temporary override key, F12.
Settings are on the Dynamic Input tab in the Drafting Settings dialog box.
CURSORBADGE
===========
Determines whether certain cursor badges are displayed in the drawing area.
1 - Turns off cursor badges used in the following commands: AREA, COPY, DIST, ERASE, ID, LIST, MASSPROP, MEASUREGEOM, MOVE, ROTATE, SCALE, TRIM, and ZOOM.
2 - Turns on all cursor badges.
WHIPTHREAD
==========
Controls whether to use an additional processor to improve the speed of operations such as ZOOM that redraw or regenerate the drawing.
0 - No multithreaded processing; restricts regeneration and redraw processing to a single processor. This setting restores the behavior of AutoCAD 2000 and previous releases.
1 - Regeneration multithreaded processing only; regeneration processing is distributed across two processors on a multiprocessor machine.
2 - Redraw multithreaded processing only; redraw processing is distributed across two processors on a multiprocessor machine.
3 - Regeneration and redraw multithreaded processing; regeneration and redraw processing is distributed across two processors on a multiprocessor machine.
When multithreaded processing is used for redraw operations (value 2 or 3), the order of objects specified with the DRAWORDER command is not guaranteed to be preserved for display, but is preserved for plotting.
LAYERDLGMODE
===========
Controls whether the legacy or the current Layer Properties Manager is opened.
0 - The LAYER command uses the legacy modal Layer Properties Manager. You must dismiss it to continue working.
1 - The LAYER command uses the current modeless Layer Properties Manager. It can remain open as you work.

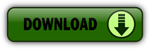



Comments
Post a Comment