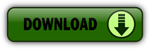Continue Polyline

Here is a simple routine that lets you pick up where you left off. You simply pick the end of an existing polyline, and this routine will let you pick more points (add more vertices) to that polyline. This routine continues even the properties as well… Here’s how: CPOLY <enter> to start Select a part of a polyline that is near its endpoint. You may need to specify what endpoint you want to continue from Click to place more vertices Credits : AutoCAD Tips Website